VirtualBox là phần mềm tạo máy tính ảo miễn phí. Nó hỗ trợ nhiều tính năng, hoạt động ổn định nhẹ nhàng trên Windows, Virtual không còn xa lạ với các bạn IT. Tuy nhiên, còn nhiều bạn khá lạ lẫm với phần mềm này. Bài viết dưới đây Taimienphi.vn sẽ hướng dẫn các bạn cách cài đặt máy ảo bằng VirtualBox.

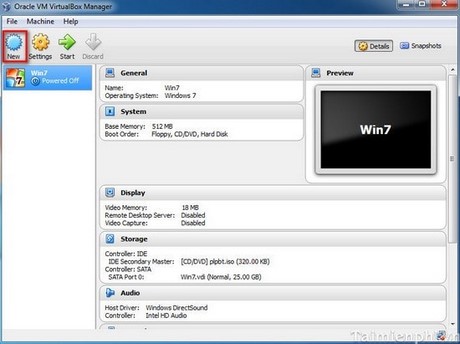
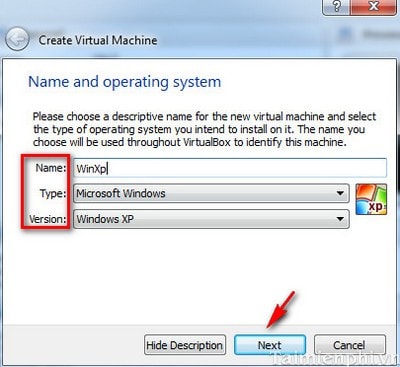

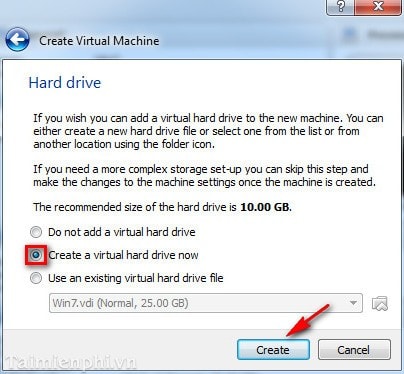
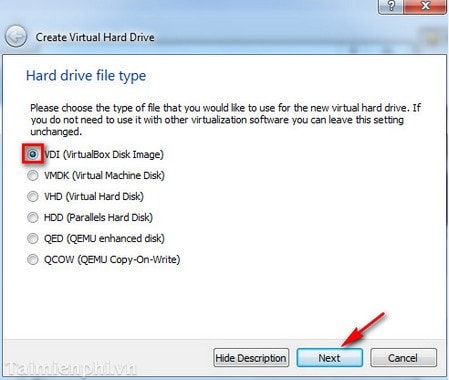
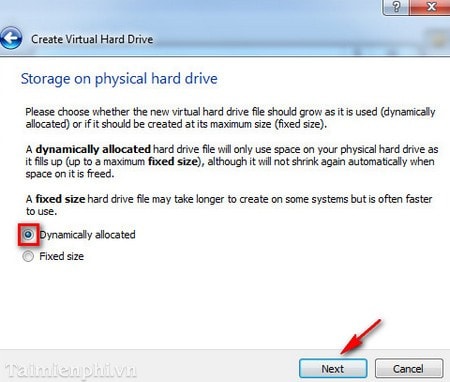
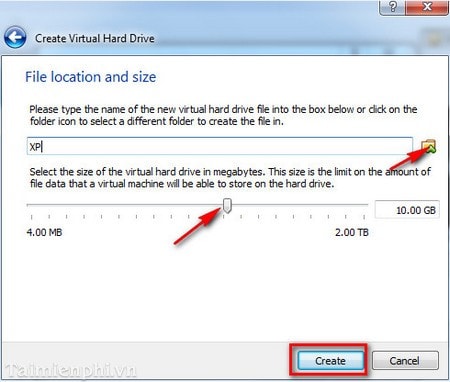
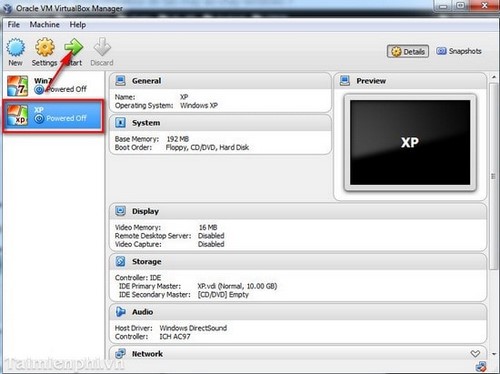
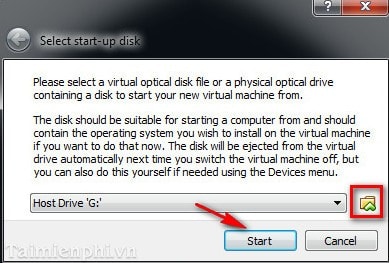
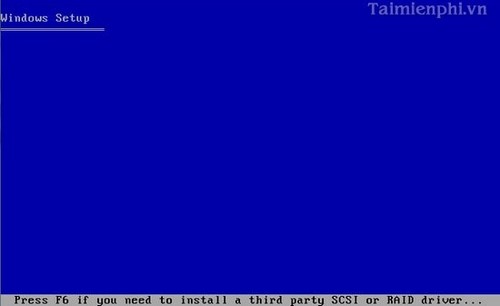
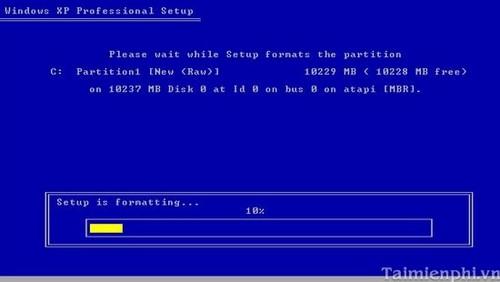
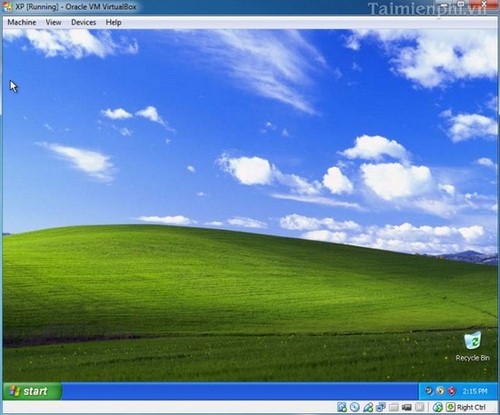
VirtualBox hỗ trợ bạn tạo máy ảo hỗ trợ nhiều hệ điều hành kèm theo các bộ nhớ RAM và ổ cứng với dung lượng lớn với khả năng vận hành tốt trên máy thật, lưu trữ an toàn và truy cập dữ liệu nhanh chóng.

HƯỚNG DẪN CÀI ĐẶT MÁY ẢO BẰNG VIRTUALBOX
Bước 1: Tải và cài đặt VirtualBox trên máy tính. Bạn có thể tải phiên bản mới nhất của VirtualBox tại đây
Bước 2: Mở chương trình sau đó nhấn vào New trên menu ngang
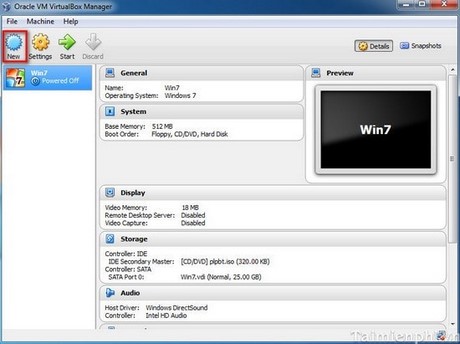
Bước 3: Hộp thoại mới hiện ra, bạn hãy điền tên tại ô Name và lựa chọn thông tin về hệ điều hành mà mình sẽ cài đặt ở mục Type, Phiên bản của hệ điều hành ở mục Version. Ở đây, taimienphi cài Windows XP. Sau đó nhấn Next
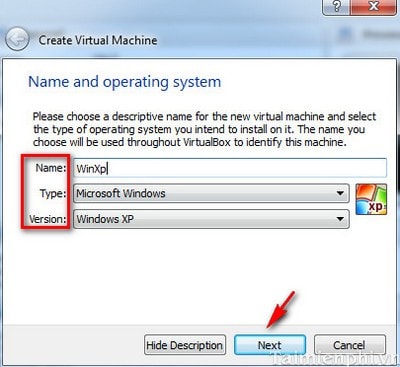
Bước 4: Cửa sổ mới hiện ra, bạn tiến hành thiết lập bộ nhớ RAM cho máy ảo. Sau đó nhấn Next
- Chú ý
- Dung lượng RAM ảo này sẽ được lấy từ RAM trên máy tính thật

Bước 5: Tiếp thao bạn tiến hành thiết lập ổ đĩa dành cho máy ảo. Bạn chọn Create a virtual hard drive now để tạo riêng cho máy ảo 1 ổ đĩa riêng biệt để sử dụng sau đó nhấn Create.
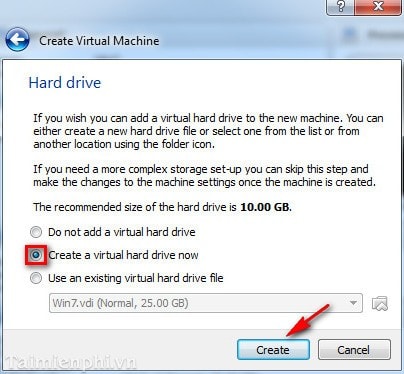
Các tùy chọn của ổ đĩa bạn để tùy chọn mặc định là VDI sau đó nhấn Next.
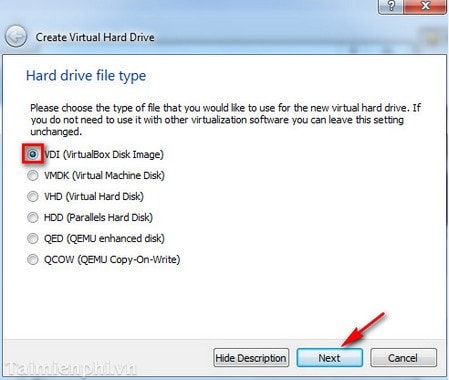
Tiếp theo bạn chọn Dynamically expanding storage: Ổ cứng ảo loại dung lượng mở rộng hoặc Fixed-size storage: Ổ cứng ảo loại dung lượng cố định, Nhấn Next để tiếp tục
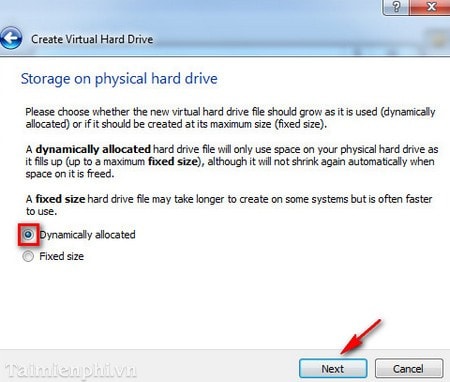
Ở đây, bạn xác định vị trí lưu trữ cho ổ cứng ảo bạn nhấn vào nút màu vàng như ở dưới để chọn vị trí lưu trữ, tiếp theo, bạn Xác định dung lượng của ổ cứng ảo cho phù hợp, Sau đó Nhấn Create.
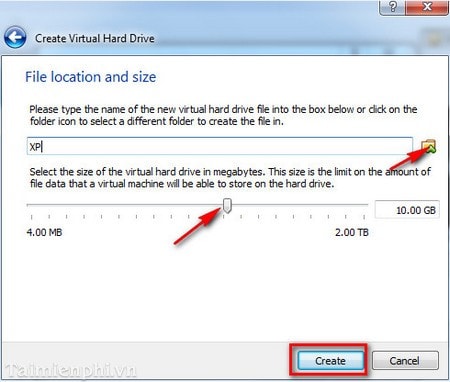
Bước 6: Từ giao diện chương trình, Chọn máy ảo vừa tạo sau đó nhấn Start
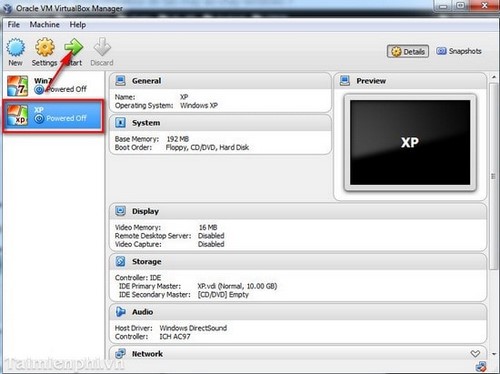
Bước 7: Cửa sổ mới hiện ra tại đây bạn chọn vào biểu tượng màu vàng dẫn đến nơi chứa File ISO của hệ điều hành đó chọn Open, Sau đó nhấn Start để bắt đầu quá trình cài đặt Windows
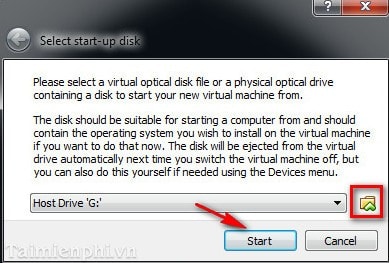
Bước 8: Tiến trình đang diễn ra như cài đặt Windows bình thường
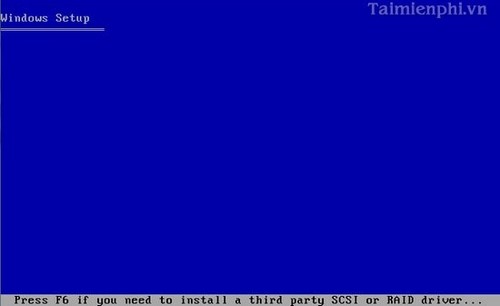
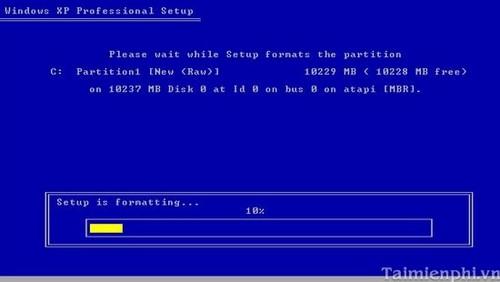
Bước 9: Đợi một lúc cho tiến trình hoàn thành. Và đây là thành quả
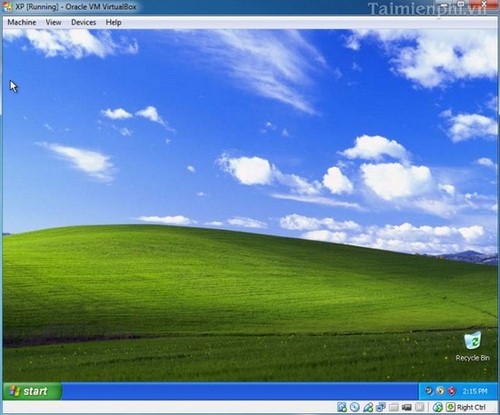
Chúng tôi vừa cùng các bạn thực hiện các thao tác cài đặt máy ảo bằng VirtualBox, Như vậy bạn có thể tự tay tạo cho mình một máy ảo, sử dụng công nghệ ảo hóa. Ngoài ra bạn có thể tham khảo cách chia sẻ dữ liệu giữa máy thật và máy ảo để sử dụng máy ảo trên máy thật dễ dàng hơn.