CodeBlock là một IDE được viết bằng C++ sử dụng framework wxWidget.
Điểm nổi bật của CB bao gồm:
- 1. Cross-platform, nó có thể run trên mọi hệ điều hành, bao gồm : Mac, Linux, Windows, ...
- 2. Rất gọn nhẹ, chỉ có đúng 70mb.
- 3. Có thể chọn bất cứ compiler để biên dịch source, mặc định là gcc.
- 4. Hỗ trợ format source code rất tiện lợi cho việc copy code từ các site khác về, và chỉnh sữa lại.
- 5. Free! Nó cũng giống như VC++, chúng ta không phải trả bất cứ một phí nào để download và sử dụng nó.
*Chú ý: Trong bài viết này, mình hướng dẫn cài đặt CB trên Windows, vì mình nghĩ đối với các bạn mới học, lập trình trên Windows vẫn dễ hơn so với các OS khác.
II. Tải về:
Click vào link sau đây http://www.codeblocks.org/downloads/26, bản mà chúng ta cần download là codeblocks-10.05mingw-setup.exe

III. Cài đặt:
Cài đặt CB rất dễ dàng. Chúng ta chỉ cần chọn "Next" và chờ đợi cho tới khi nó chạy xong thì thôi. Các hình ảnh dưới đây minh họa các bước cài đặt CB.
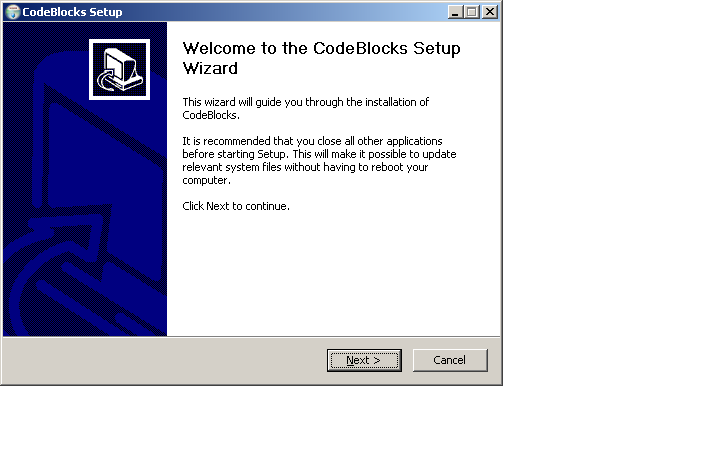
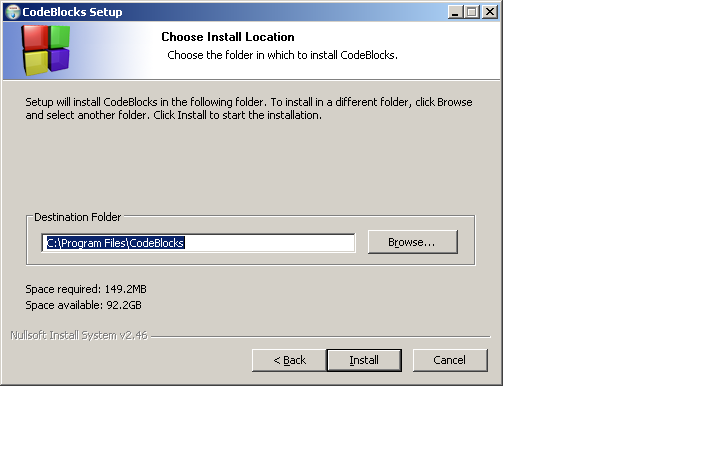
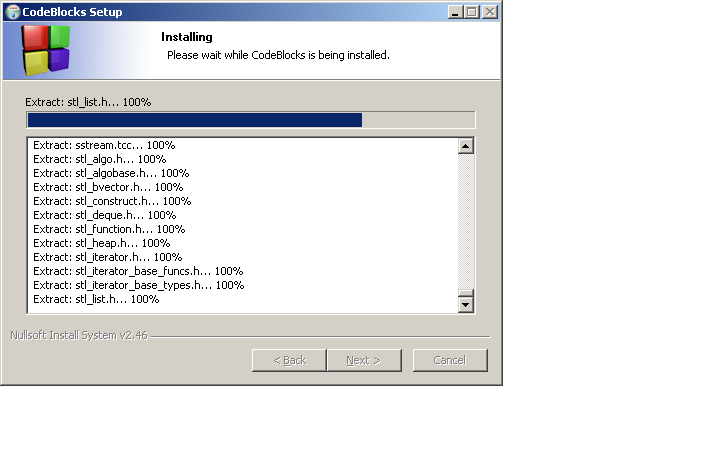
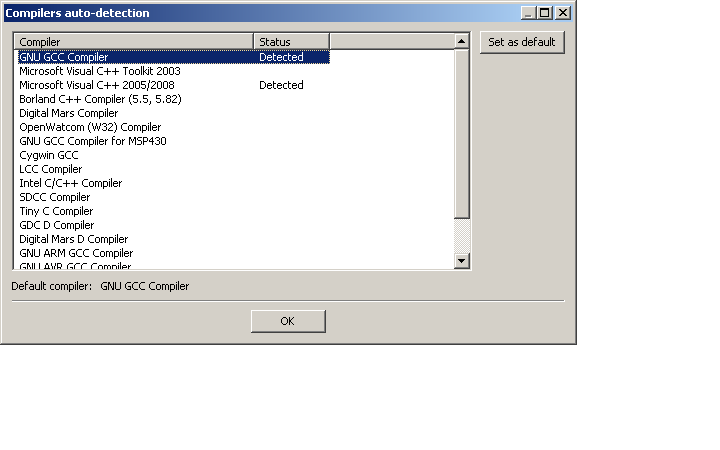
* Lưu ý ở bước này, IDE hỏi chúng ta chọn compiler nào để run CB, trên máy mình hiện có hai compiler được installed: Visual C++ và GCC. Vì CB thuộc GNU nên mình sẽ chọn GCC làm compiler và "set as default" compiler.
IV. Chạy CB và tạo một console application đơn giản
- Tìm trong All Program biểu tượng của CB và chạy nó. Chúng ta sẽ thấy cửa sổ sau đây:

Trong lần đầu tiên chạy CB, nó sẽ hỏi bạn một số lựa chọn như tương thích các file có extension .cpp với CB editor, ... Mình để lại phần này cho các bạn, vì đây chỉ là vấn đề sở thích.
Để tạo một project trong CB, chúng ta sẽ thực hiện các thao tác sau đây:
1. Nhìn vào góc trái trên cùng của VC++, chọn File -> New -> Project...
2. Một cửa sổ khác hiện ra và chúng ta sẽ thấy rất nhiều lựa chọn khác ( ARM Project, AVR Project, Code::Blocks plugin, ... ). Cái chúng ta cần ở đây là "Console Application". Chọn nó và click "Go" button. Trong trang kế tiếp, click "Next"
3. Cửa sổ này sẽ cho chúng ta chọn một trong hai ngôn ngữ C hoặc C++. Ở đây mình khuyến khích các bạn chọn C++ vì C++ compiler có thể biên dịch cả C và C++ nhưng compiler C chỉ có thể biên dịch chương trình C ( không có chiều ngược lại ). Chọn C++ và click "Next"
3. Trong cửa số kế tiếp, chúng ta có một số chỗ phải điền vào, bao gồm:- +. Project Title: đây là tên của project, bạn có thể đặt tên gì cũng được, tùy vào cảm hứng của bạn
+. Folder to create project in: đây là nơi chứa các project của chúng ta.
+. Project filename: phần này sẽ tự động điền vào khi bạn điền tên ở Project Title.
- +. Project Title: đây là tên của project, bạn có thể đặt tên gì cũng được, tùy vào cảm hứng của bạn
Browse tới ổ đĩa C:\ và tạo một folder có tên CodeBlock, như sau:
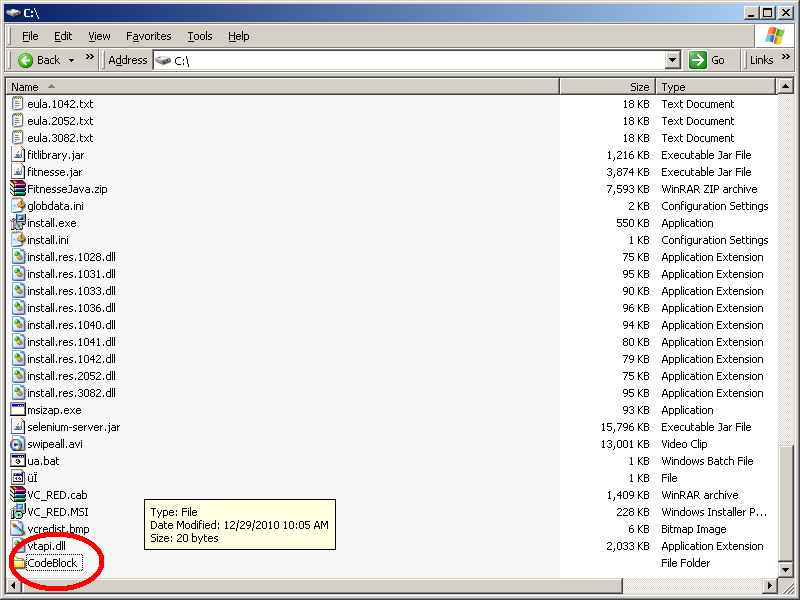
Các bạn có thể đặt tên cho Folder tùy thích. Mình chọn CodeBlock cho nó rõ nghĩa vậy thôi.
Và sau khi điền hết vào các option ở bước này, chúng ta chọn "Next". Cửa số kế tiếp, chọn "Finish".
V. Viết code, compile và run
Sau khi chọn "Finish", CB sẽ dẫn chúng ta tới cửa sổ sau:
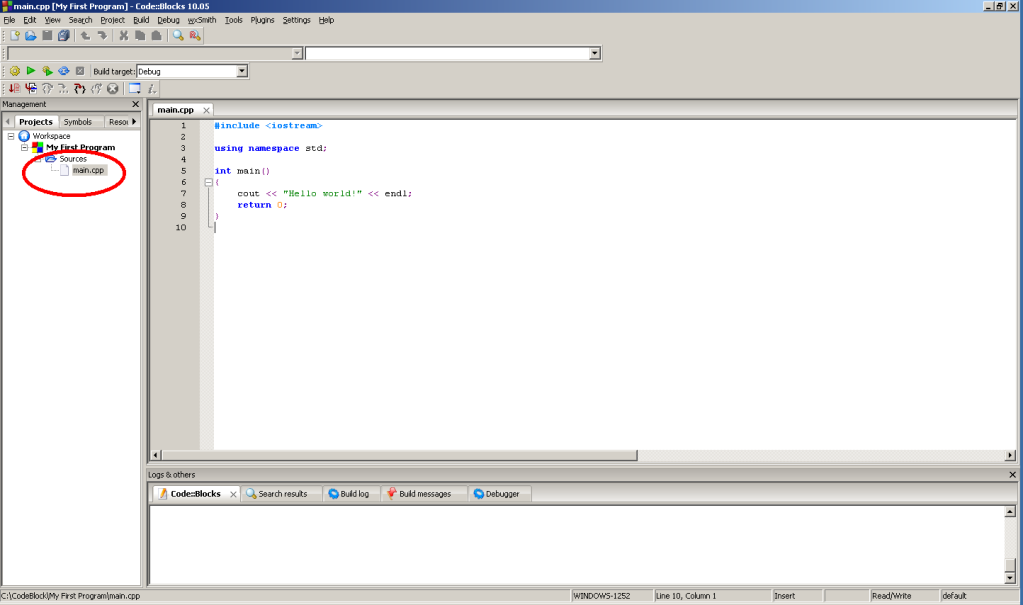
Nhìn bên góc trái, ta thấy project của chúng ta và ở trong folder Sources, có một file mặc định tên là "main.cpp". Đây là file mặc định cho chương trình in ra "Hello World" đơn giản mà CB đã generate. Các bạn có thể thêm bất cứ code gì vào file này và biên dịch lại. Để run CB, chúng ta chỉ việc nhấn F9
là xong. CB sẽ tự động save file, compile và run khi chúng ta nhấn F9.
Vì mặc định CB có font chữ = 8, nên nó khá nhỏ và khó nhìn. Chúng ta sẽ chỉnh lại font cho nó bằng cách sau:
- 1. Chọn tab Settings -> Editor... ở trên cùng ( kế bên tab Help )
2. Ở tab general setting có một button "Choose", click vào và chỉnh lại font = 10.
3. Chuyển qua tab syntax highlighting, và chọn màu cho các text trong C++.
Hình minh họa:
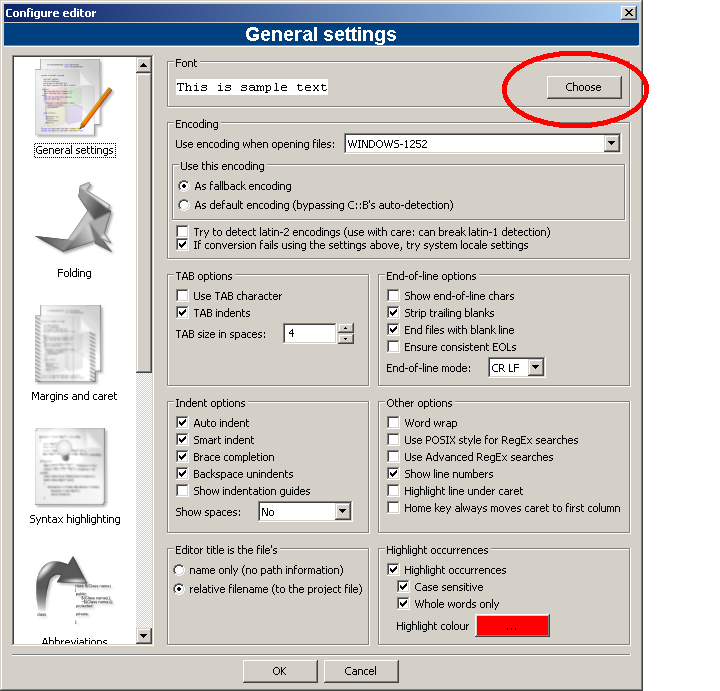
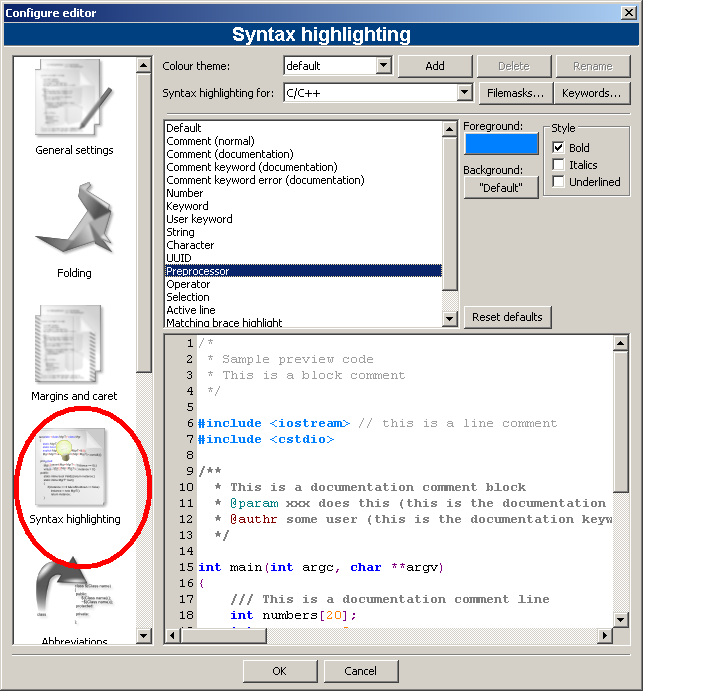
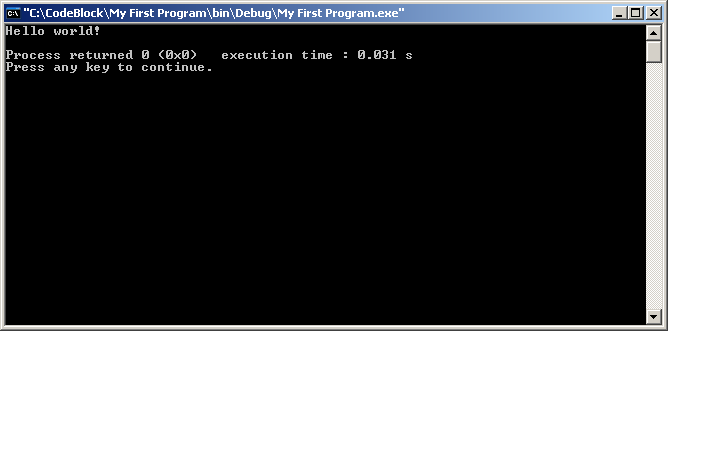
Vậy là chúng ta đã có thể bắt đầu lập trình C++ với CB được rồi. Have fun !